Смотрите также: TopSite 3 — инструкция в формате вопрос-ответ
Главное окно программы изображено ниже. Активные области окна помечены красными рамками с номерами. Ниже приводится подробное описание каждой из этих областей.
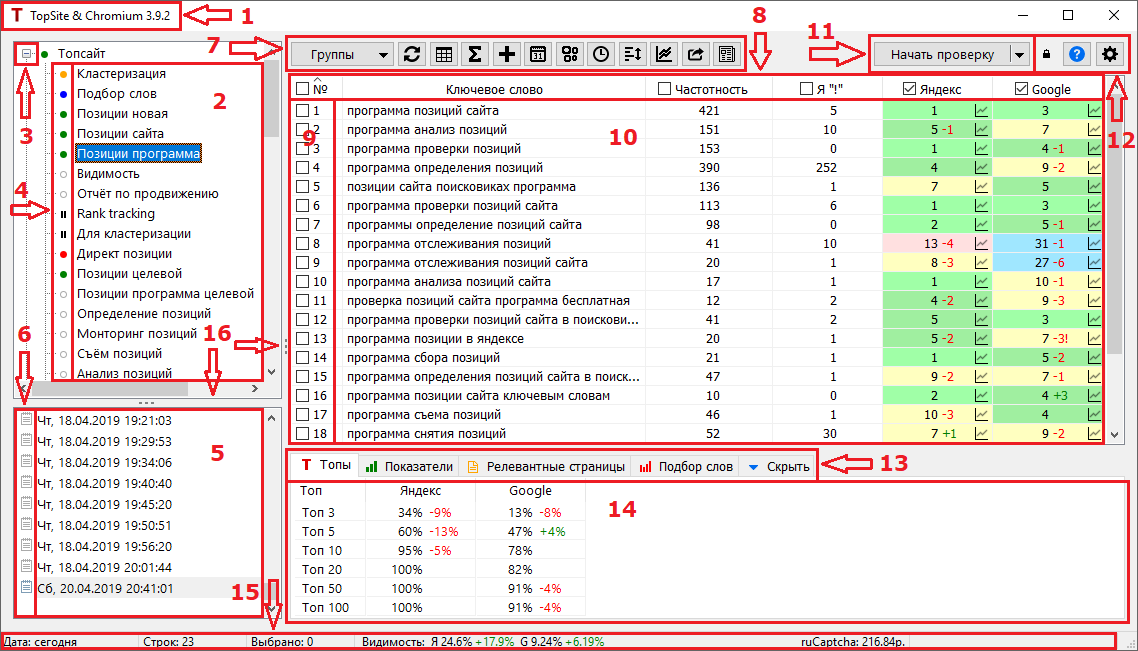
1. Тип программы и номер версии
Программа TopSite может использоваться как с встроенным браузером Хромиум (TopSiteC.exe), так и без него (TopSite.exe). Надпись «TopSite & Chromium» в заголовке главного окна программы обозначает, что вы используете TopSite с интегрированным браузером Хромиум. Рекомендуется всегда использовать программу вместе с Хромиумом т.к. это расширяет возможности. Исключение — если у вас версия с Хромиумом не запускается или работает с ошибками. В этом случае необходимо использовать TopSite без Хромиума.
Номер версии программы всегда можно сверить с номером последней версии на официальном сайте программы. TopSite имеет встроенную проверку версии и обновляется автоматически. Всегда следует использовать последнюю версию программы чтобы гарантировать актуальность всех алгоритмов сбора данных.
2. Дерево групп
Данные в программе TopSite разделены на группы. Группы могут содержать подгруппы любого уровня вложенности. Дерево групп может повторять структуру проекта, над которым вы работаете. Доступны следующие действия:
- Клик по строке группы — выбор активной группы.
- Повторный клик по названию активной группы — переименование группы.
- Перетаскивание группы мышью — перенос группы вместе с подгруппами в любое место в пределах дерева групп без потери каких-либо данных.
- Перетаскивание группы мышью с зажатой клавишей Ctrl — копирование группы в другое место в дереве групп. Исходная группа остаётся нетронутой. Вновь созданная группа будет содержать не все данные исходной группы, а только самую последнюю запись. История группы не копируется.
- Клик правой кнопкой мыши — вызов контекстного меню дерева групп с перечнем всех доступных операций.
3. Кнопка раскрытия/скрытия списка подгрупп
Эта кнопка есть только у групп, имеющих подгруппы. Она разворачивает или сворачивает список подгрупп конкретной группы.
4. Цвет группы и пауза
Данная активная область позволяет выбрать цвет значка группы, а также пометить группу как приостановленную. При клике в этой области появляется контекстное меню с набором цветов группы:
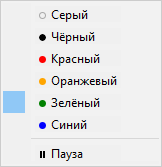
Специальный режим паузы позволяет пометить группу как приостановленную. В программе есть возможность игнорирования приостановленных групп в различных режимах работы. Например, не выводить в общем списке данные из приостановленных групп, а также не запускать приостановленные группы на проверку в режиме массового запуска.
5. Список даты/времени
Данный список хранит историю всех изменений в группе. Новая запись создаётся каждый раз когда вносятся какие-либо изменения в сохранённую группу. Сохранённой считается группа, у которой выделенный в списке отпечаток даты/времени содержит флаг сохранения. О состоянии флага сохранения сигнализирует состояние кнопки-замка из активной области 12. Флаг сохранения проставляется автоматически после завершения проверки. Вы можете устанавливать и снимать флаг сохранения вручную, используя вышеназванную кнопку-замок.
Список даты-времени позволяет не только увидеть историю группы, но и использовать её для отката изменений. Вы можете выбрать любую более раннюю дату из списка и на основе данных, которые она содержит, начать вносить любые изменения с этой точки сохранения. В списке будет создан новый отпечаток на основе имеющихся данных и вы сможете работать уже с ним.
Выбранная временна́я точка в списке даты-времени используется в программе как конечная точка периода времени. Например, при построении графиков и некоторых видов, выбранная дата будет датой окончания отображаемого периода. Выбирая другую дату, вы можете сдвигать отображаемый период к более ранним датам. Начало периода можно задавать при помощи даты сравнения.
В списке даты-времени доступны следующие операции:
- Клик по строке даты-времени — выбор даты-времени.
- Повторный клик по названию активной даты-времени — возможность частично переименовать дату-время, добавив небольшой комментарий справа.
- Перетаскивание даты-времени мышью в любую из групп в дереве групп — возможность скопировать данные из одной группы в другую. Скопировать можно любую дату. Исходная группа не претерпевает изменений, в целевой группе создаётся новая запись на основе скопированных данных.
- Клик правой кнопкой мыши — вызов контекстного меню списка даты-времени с перечнем всех доступных операций.
6. Заметки на полях в списке даты-времени
Данная активная область позволяет оставлять небольшие заметки к конкретным датам, а также помечать их цветом. Чтобы добавить заметку, кликните на значок с изображением блокнота. В появившемся окне введите заметку, выберите цвет и сохраните. Для удаления ранее размещённой заметки, нажмите кнопку «Удалить»:
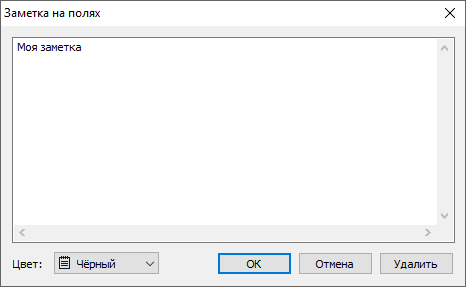
7. Панель инструментов
Панель инструментов содержит следующие компоненты (слева-направо):
- Универсальный переключатель вида
- Кнопка обновления отображаемых данных
- Кнопка настройки таблицы группы
- Кнопка общих и уникальных настроек группы
- Кнопка добавления ключевых слов
- Кнопка настройки даты сравнения
- Кнопка включения/отключения режима кластеризации
- Кнопка настройки автопроверок
- Кнопка списка конкурентов
- Кнопка графиков и диаграмм
- Кнопка экспорта данных
- Кнопка генератора отчётов
Некоторые из кнопок могут быть неактивны в различных режимах работы программы. Например, если производится сбор данных или в универсальном переключателе вида выбран не стандартный, а какой-либо другой вид. Некоторые из кнопок могут изменять свой цвет, если функция, за которую они отвечают, в данный момент активирована.
8. Заголовки столбцов отображаемого вида
Набор заголовков столбцов таблицы зависит от выбранной группы, даты-времени и опций, выбранных в универсальном переключателе вида. Крайним слева столбцом всегда является столбец нумерации. Остальные столбцы можно настроить, воспользовавшись кнопкой настройки таблицы группы. Некоторые из заголовков столбцов могут иметь чекбоксы (галочки). Доступны следующие операции:
- Изменение ширины столбцов — производится перетаскиванием мышью границы между заголовками столбцов. Настройки ширины сохраняются и восстанавливаются в дальнейшем при открытии вида с таким же набором столбцов.
- Клик по заголовку столбца — сортировка таблицы по выбранному столбцу. Метод сортировки зависит от типа столбца. Сортировка по столбцу нумерации подразумевает восстановление порядка строк, в котором они были добавлены изначально. Если вид отображает сводные данные из нескольких групп, порядок следования строк из разных групп определяется порядком расстановки групп в дереве групп.
- Повторный клик по заголовку столбца, по которому уже производится сортировка — изменение порядка сортировки на обратный. Значок сортировки при этом изменяет направление.
- Клик по заголовку столбца с зажатой клавишей Ctrl — мультисортировка (сортировка по нескольким столбцам). Добавляет сортировку по ещё одному столбцу. Принцип сортировки: сначала строки таблицы сортируются по первоначальному столбцу; для строк с одинаковыми значениями в первоначальном столбце порядок следования задаётся сортировкой значений из дополнительного столбца и т.д.
- Клик по чекбоксу (простановка галочки). Для столбца нумерации отмеченный чекбокс означает выделение всех строк таблицы. Для других столбцов чекбокс имеет другое значение: сбор данных для столбцов не производится, если чекбокс выключен. Иными словами, при нажатии кнопки «Начать проверку», на проверку будут запущены только те столбцы, у которых проставлены галочки в чекбоксах. Если выбранный вид отображает сводные данные нескольких групп, чекбоксы иногда могут находиться в третьем состоянии (неопределённом). Это означает, что чекбоксы проставлены не во всех группах одинаково: где-то включены, а где-то выключены.
- Клик правой кнопкой мыши — вызов контекстного меню с перечнем всех доступных операций, одной из которых является открытие настроек элемента данных, с которым связан столбец:
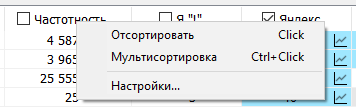
9. Столбец нумерации
Столбец содержит номера строк. Нумерация строк в столбце условная. Номера строк не привязаны к конкретным строкам таблицы. При смене сортировки или добавлении новых данных конкретные строки могут перемещаться, изменяя свои порядковые номера.
Столбец нумерации содержит чекбоксы (галочки) для выделения строк таблицы. Некоторые операции в программе TopSite производятся с выделенными строками (например, удаление строк), для некоторых операций (например, копирование в буфер обмена), если не выделено ни одной строки, считается, что выделены все строки таблицы.
Выделить нужные вам строки можно не только кликая по чекбоксам в столбце нумерации, но и используя следующие действия в активных зонах 9 и 10:
- Выделение мышью при помощи рамки. Нажмите левую кнопку мыши в любом месте активных зон 9 или 10 и, не отпуская её, перетащите мышь на несколько строк, а затем отпустите. Все эти строки будут выделены. При выполнении этой операции вы также можете использовать прокрутку списка колёсиком мыши и использовать клавиши Home, End, Page Up, Page Down.
- Выделение при помощи клавиатуры с зажатой клавишей Shift. Поместите курсор на любую строку таблицы кликнув на пустом месте в активной зоне 10, либо в столбце нумерации, либо в любом столбце, у которого нет активного действия по клику мышью. В данной строке появится рамка активного элемента. Зажмите клавишу Shift на клавиатуре. Перемещайте курсор в списке при помощи стрелок или клавиш Home, End, Page Up, Page Down. Отпустите клавишу Shift. Строки между начальным и конечным расположением курсора будут выделены.
- Выделение одной строки мышью с зажатой клавишей Ctrl. Зажмите клавишу Ctrl. Кликните в любом месте выделяемой строки. Строка будет выделена. Отпустите клавишу Ctrl.
- Выделение при помощи клавиш Space (пробел) и Insert. Клавиши Space и Insert выделяют строку, на которой находится курсор. Отличие действия клавиш в том, что после выделения клавишей Space курсор остаётся на том же месте, а после выделения клавишей Insert — смещается на одну позицию вниз.
- Комбинации клавиш Ctrl+A и Ctrl+D. Ctrl+A — выделение всех строк таблицы (Select All). Ctrl+D — снятие выделения со всех строк таблицы (Deselect All).
Выполнение вышеуказанных операций на уже выделенных строках таблицы приводит к снятию с них выделения (инверсия). Выделение со строк не сбрасывается при клике мышью в свободной области. Это сделано для того чтобы не потерять результаты работы. При переключении вида на другой или смене активной группы выделение не сохраняется.
10. Остальные столбцы таблицы
Отображаемые данные в остальных столбцах таблицы и доступные в них операции зависят от типа столбца и элемента данных, к которому он привязан. Перечень доступных действий вы можете увидеть, кликнув правой кнопкой мыши в соответствующей ячейке. Ниже приводится список возможных типов столбцов:
- Столбцы ключевого слова (ключевой элемент).
- Столбцы частотности Яндекс Вордстат.
- Столбцы поисковой системы Яндекс.
- Столбцы поисковой системы Google.
- Столбцы поисковой системы Mail.
Ключевые элементы могут быть добавлены в таблицу только один раз.
11. Кнопка «Начать проверку»
Данная кнопка предназначена для запуска и остановки проверок. Задания на проверку отправляются погруппно. Можно запустить сразу несколько групп для параллельной проверки. В группе проверку проходят только те элементы группы, у которых при запуске в заголовках столбцов были проставлены галочки. В тех столбцах, где галочки отмечены не были, данные не обновляются, а копируются из истории как есть.
Если в активном виде выводятся данные сразу нескольких групп или подгрупп, то при нажатии кнопки «Начать проверку», будут запущены все группы из вида и индикатор хода проверки в строке статуса (зона 15) будет отображать процент выполнения с учётом всех этих групп. При этом условие об отмеченных галочках в заголовках столбцов сохраняется. Если чекбокс в заголовке какого-либо столбца находится в третьем (неопределённом) состоянии, это означает, что в каких-то группах галочка включена, а в каких-то выключена. Чтобы включить галочку во всех группах, кликните по чекбоксу и он изменит состояние. Это нужно сделать до начала проверки. Во время проверки положение галочек изменить нельзя (в этом случае нужно сначала приостановить проверку).
Кнопка запуска проверок также имеет меню с перечнем дополнительно доступных операций запуска/остановки проверок. Для вызова меню, кликните по стрелке в правой части кнопки.
12. Дополнительные кнопки панели инструментов
В данной активной области расположены следующие кнопки:
- Кнопка-замок, управляющая флагами сохранения групп
- Кнопка вызова онлайн-справки
- Кнопка глобальных настроек программы
13. Заголовки нижних вкладок
Область нижних вкладок содержит следующие вкладки:
- Топы — статистика по запросам, входящим в ТОП поисковых систем.
- Показатели — содержит перечень статистических показателей.
- Релевантные страницы — список страниц сайта, встретившихся в выдаче поисковых систем.
- Подбор слов — содержит настройки режима подбора слов.
- Скрыть — специальная вкладка, позволяющая скрыть панель нижних вкладок, увеличив тем-самым активную область таблицы. Высота области при скрытии сохраняется. Впоследствии, при нажатии на любую другую вкладку, панель раскрывается на ту же высоту.
14. Рабочая область нижних вкладок
Конкретное содержимое и перечень доступных операций в этой области зависят от типа открытой вкладки и набора данных активных групп.
15. Строка статуса
Строка статуса состоит из следующих разделов (слева-направо):
- Дата — в словесном формате описывает дату, выбранную в списке даты-времени.
- Число строк — выводит общее количество строк отображаемой таблицы.
- Число выбранных строк — выводит общее количество отмеченных галочками строк таблицы.
- Основной показатель — выводит данные одного из основных показателей (выбранного в глобальных настройках программы). В этом же разделе справа может выводиться баланс сервиса антикапчи.
- Процент выполнения — здесь во время проверки отображается процентный индикатор выполнения задачи. Если в активном виде отображаются данные нескольких групп, процент выполнения подсчитывает суммарные данные по всем группам.
16. Разделители областей окна
Полоски-разделители позволяют изменить пропорции окна. По центру они имеют три серые точки. Чтобы изменить пропорции окна, подведите курсор мыши к разделителю (курсор изменится на двойную стрелку) и перетащите разделитель, настроив нужную ширину. Программа запомнит текущее состояние.